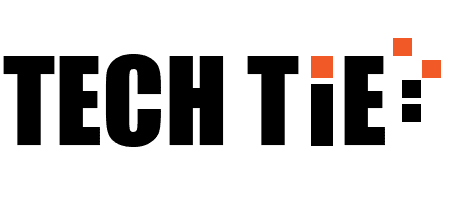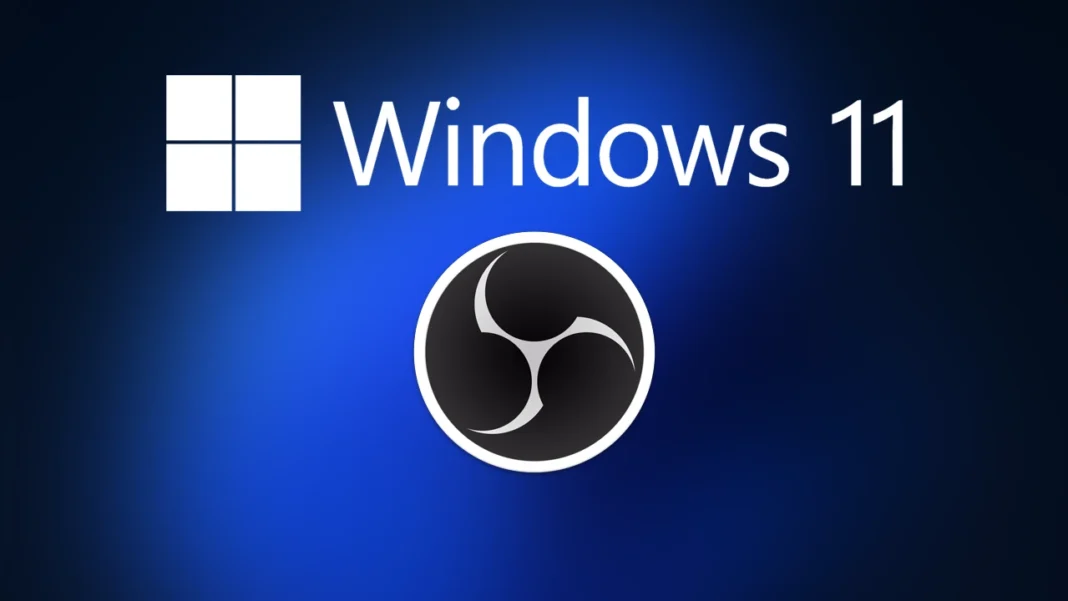Open Broadcaster Software (OBS) is a popular choice for streaming and recording due to its flexibility and powerful features. However, some users have encountered performance issues such as lagging or slow response while using OBS on Windows 11. If you’re experiencing these problems, you’re not alone. This article will guide you through various methods to troubleshoot and solve performance issues with OBS on Windows 11.
- Update OBS and Windows
The first step in resolving any performance issue is to ensure that both your OBS software and Windows 11 are up-to-date. Bug fixes, performance enhancements, and compatibility enhancements are frequently included in updates.
Update OBS: Open OBS, go to the Help menu, and select “Check for Updates.” Install any available updates.
Update Windows 11: Go to Settings > Windows Update > Check for updates. Install any pending updates.
- Optimize OBS Settings
Incorrect OBS settings can lead to performance problems. Here’s how to optimize your settings for better performance:
Output Settings:
Go to Settings > Output.
Set the Output Mode to “Advanced.”
For Encoder, choose either x264 or NVENC if you have an NVIDIA GPU. NVENC is hardware-accelerated and often provides better performance.
Adjust the Bitrate. A lower bitrate reduces the load on your system, but ensure it’s high enough for quality streaming.
Video Settings:
Go to Settings > Video.
Set Base (Canvas) Resolution to your screen’s resolution.
Set Output (Scaled) Resolution to 720p if you’re experiencing performance issues. This will reduce the processing load.
Set Downscale Filter to “Bilinear” or “Bicubic” for lower latency.
Adjust FPS to 30 if you’re currently using 60 FPS and experiencing slowdowns.
- Check for Background Processes
Background processes can consume system resources, affecting OBS performance. To ensure OBS gets the resources it needs:
Open Task Manager (Ctrl + Shift + Esc).
Check the Processes tab to see if there are any high-resource applications running.
End any unnecessary processes that may be consuming CPU, RAM, or disk resources.
- Adjust Graphics Settings
If you’re using a dedicated graphics card, ensure that OBS is using it properly:
Select Display settings by right-clicking on your desktop.
Click Graphics settings further down.
Add OBS to the list and set it to use High performance if it’s not already.
Additionally, ensure your GPU drivers are up-to-date by visiting the manufacturer’s website or using a driver update tool.
- Examine the System Resources for Issues
Your computer’s hardware plays a crucial role in OBS performance. Ensure your system meets the requirements for streaming and recording.Upgrade your hardware if it is inadequate.:
CPU: OBS relies heavily on the CPU, especially when using software encoding. A higher-end processor can improve performance.
RAM: Ensure you have enough RAM. OBS recommends at least 4GB, but 8GB or more is ideal.
Storage: Ensure your drive has enough free space, and consider using an SSD for better performance.
- Tweak Advanced Settings
Advanced settings in OBS can be fine-tuned to improve performance:
Go to Settings > Advanced.
Set Process Priority to “Above Normal” or “High” to give OBS priority over other applications.
Adjust the Renderer to “Direct3D 11” if it’s not already set.
- Disable Hardware Acceleration in Other Apps
Some applications with hardware acceleration enabled can conflict with OBS:
Check if other applications (like web browsers) are using hardware acceleration.
Disable hardware acceleration in these applications’ settings to free up resources for OBS.
- Reinstall OBS
If none of the above solutions work, try reinstalling OBS:
Uninstall OBS through the Windows Settings > Apps.
Download the latest version of OBS from the official website.
Install it and reconfigure your settings.
Conclusion
Dealing with slow performance in OBS on Windows 11 can be frustrating, but by following these steps, you can often resolve the issue and get back to smooth streaming and recording. Updating software, optimizing settings, managing system resources, and adjusting hardware configurations are key to improving OBS performance. If problems persist, consider seeking help from OBS forums or community support for additional troubleshooting tips.