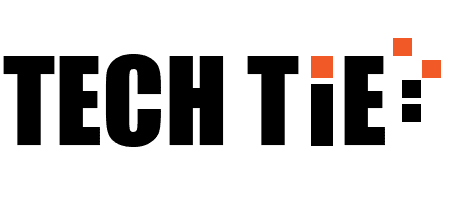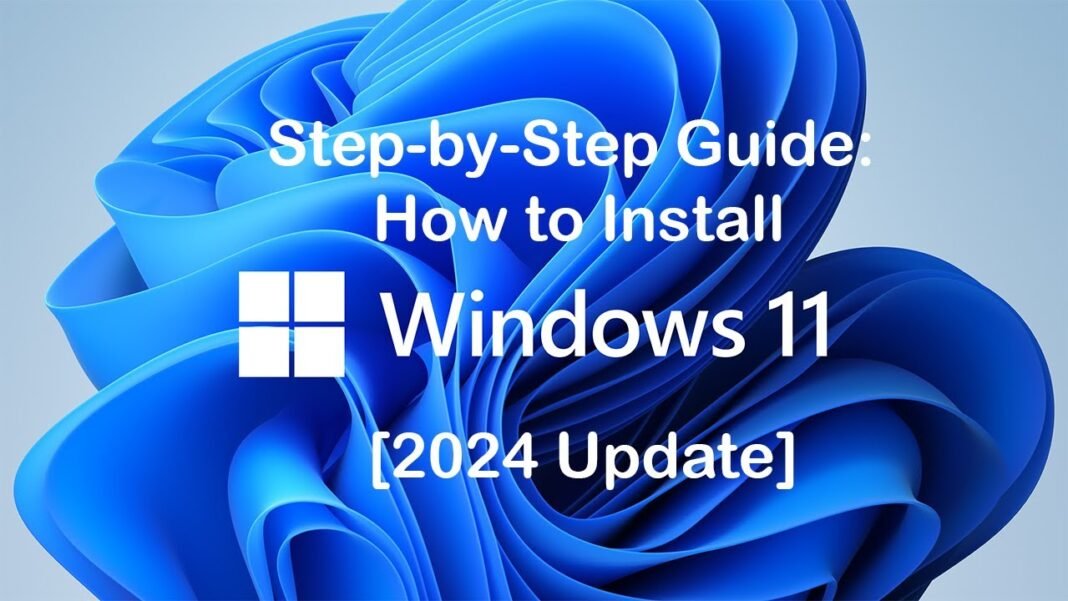Installing Windows 11 is a relatively straightforward process, but depending on your system, preferences, and the type of installation you’re doing (upgrade or fresh install), there are a few different ways to go about it. Here’s a detailed guide to help you install Windows 11 step-by-step, whether you’re upgrading from Windows 10 or performing a clean installation.
System Requirements for Windows 11
Before installing Windows 11, make sure your computer meets the minimum system requirements:
- Processor: 1 GHz or faster, with at least two cores on a compatible 64-bit processor or system on a chip (SoC).
- RAM: 4 GB or more.
- Storage: 64 GB or more of available storage.
- Graphics Card: DirectX 12 compatible with WDDM 2.0 driver.
- Display: >9” HD display (720p).
- Firmware: UEFI, Secure Boot capable.
- TPM: Trusted Platform Module (TPM) version 2.0.
- Internet: Internet connection is necessary for initial setup and for downloading updates.
You can check compatibility using Microsoft’s PC Health Check Tool.
Methods to Install Windows 11
1. Upgrade via Windows Update
If you’re already using Windows 10, the easiest way to install Windows 11 is via Windows Update. Microsoft offers this option for devices that meet the system requirements.
Steps:
- Backup Your Data: Always back up important files before upgrading to avoid data loss.
- Open Windows Update: Go to Settings > Update & Security > Windows Update.
- Check for Updates: Click on “Check for updates.” If your device is eligible, you’ll see an option to download and install Windows 11.
- Download and Install: Follow the on-screen instructions to complete the installation.
- Reboot: The system will restart several times during the process.
2. Using the Windows 11 Installation Assistant
If Windows Update hasn’t shown Windows 11 yet but your PC is eligible, you can use the Windows 11 Installation Assistant.
Steps:
- Download the Installation Assistant: Visit Microsoft’s official website and download the Windows 11 Installation Assistant.
- Run the Assistant: Once downloaded, run the tool and follow the instructions. The program will check your system for compatibility.
- Start the Installation: If your PC meets the requirements, click Accept and Install to begin the installation.
- Wait for the Process to Complete: The Assistant will download and install Windows 11 in the background.
3. Using the Media Creation Tool
This method allows you to create a bootable USB drive or DVD to perform a clean installation or upgrade an existing system.
Steps:
- Download the Media Creation Tool: Go to the official Windows 11 download page and select the “Create Windows 11 Installation Media” option.
- Run the Tool: Open the Media Creation Tool and select the appropriate options for your language, edition, and architecture (64-bit).
- Create Installation Media: Choose to create a bootable USB drive or DVD. You’ll need at least 8 GB of space.
- Install Windows 11:
- If you’re upgrading: Run the setup.exe file from the USB or DVD on your current Windows system.
- For a clean installation: Restart your computer and boot from the USB/DVD. Follow the installation steps, including partitioning your drive if necessary.
4. Clean Install via ISO File
A clean installation is useful if you want to start fresh, erase your current operating system, or install Windows 11 on a new PC.
Steps:
- Download the Windows 11 ISO: Visit Microsoft’s website and download the Windows 11 ISO file.
- Create Installation Media: Use a tool like Rufus or the Media Creation Tool to burn the ISO to a USB drive.
- Backup Data: Ensure all important files are backed up as this process will erase everything on your drive.
- Install Windows 11:
- Restart your PC and boot from the USB.
- Follow the prompts to select your language, time, and keyboard preferences.
- When asked where to install Windows, select your drive and format it if you want to start fresh.
- Let the installation proceed. The system will restart several times during the process.
- Complete Setup: Once installed, you’ll be prompted to set up your user account and customize settings.
5. Install Windows 11 on Unsupported Hardware
If your PC doesn’t meet the strict system requirements, you can still install Windows 11, although this is not recommended by Microsoft and might lead to performance or security issues.
Steps:
- Download the Windows 11 ISO: From Microsoft’s website.
- Modify Registry: Before starting the installation, you can bypass the TPM and Secure Boot checks by editing the Windows registry. Open Registry Editor, navigate to
HKEY_LOCAL_MACHINE\SYSTEM\Setup\MoSetup, and create a newDWORD (32-bit)value named AllowUpgradesWithUnsupportedTPMOrCPU with a value of1. - Install Windows 11: Follow the steps to perform a clean installation using the ISO or Media Creation Tool.
Post-Installation Steps
After installation, it’s important to update drivers, reinstall applications, and restore your backed-up data. Also, sign in to your Microsoft account to sync settings and preferences across devices.
Troubleshooting Common Issues
- Compatibility Errors: If your system doesn’t meet the requirements, consider using the registry hack, or upgrading your hardware.
- Installation Stuck: Restart the process or use the Media Creation Tool to perform a fresh installation.
- Missing Drivers: Download the latest drivers from your PC manufacturer’s website post-installation.
Conclusion
Installing Windows 11 can be as simple as clicking a few buttons or as advanced as performing a full clean installation. Each method has its own benefits depending on your current system setup, personal preferences, and whether you’re doing an upgrade or a fresh install. Just ensure your hardware is compatible, and always back up your data before starting the installation process.