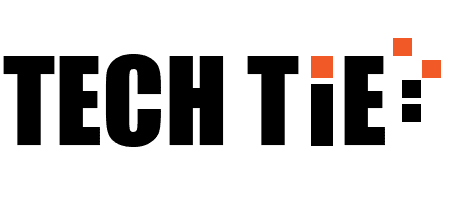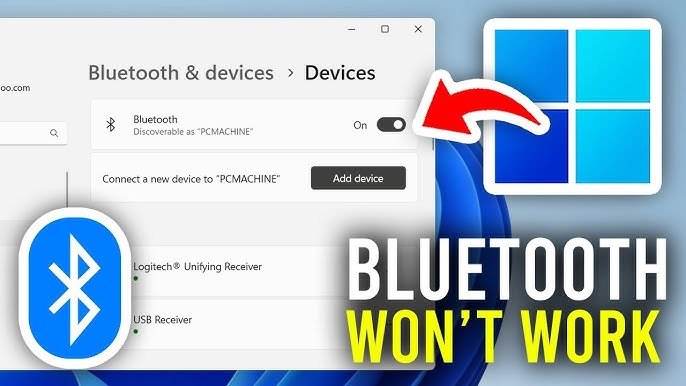If your Bluetooth device isn’t working on Windows, it can be due to driver issues, hardware problems, or misconfigured settings. Here’s a step-by-step guide to help you troubleshoot and resolve the issue on Windows 11, 10, 8, or 7.
Step-by-Step Guide to Fix Bluetooth Device Not Working
1. Ensure Bluetooth is Enabled
Before troubleshooting, make sure that Bluetooth is enabled on your computer.
Steps:
- Press
Windows + Ato open the Action Center (on Windows 10/11). - Look for the Bluetooth tile and ensure it is turned on. If not, click to enable it.
- On older versions of Windows (7 or 8), go to Control Panel > Devices and Printers and ensure Bluetooth is active.
2. Restart Bluetooth Service
Sometimes, restarting the Bluetooth service can resolve issues.
Steps:
- Press
Windows + R, typeservices.msc, and press Enter. - In the Services window, scroll down to find Bluetooth Support Service.
- Right-click on it and select Restart.
- If it’s not running, right-click and select Start.
3. Update Bluetooth Drivers
Outdated or corrupted Bluetooth drivers can prevent devices from working properly.
Steps:
- Press
Windows + Xand select Device Manager. - Expand the Bluetooth section.
- Right-click on your Bluetooth adapter and select Update driver.
- Choose Search automatically for drivers. If newer drivers are found, follow the prompts to install them.
- Restart your computer to apply the changes.
If no new drivers are available, you can download the latest drivers from your computer or Bluetooth adapter manufacturer’s website.
4. Uninstall and Reinstall Bluetooth Drivers
If updating doesn’t work, uninstalling and reinstalling the Bluetooth drivers can resolve the issue.
Steps:
- In Device Manager, expand the Bluetooth section.
- Right-click on the Bluetooth adapter and select Uninstall device.
- Restart your computer. Windows should automatically reinstall the Bluetooth driver. If it doesn’t, manually install the driver from the manufacturer’s website.
5. Run the Bluetooth Troubleshooter
Windows includes a built-in Bluetooth troubleshooter that can automatically detect and fix some issues.
Steps:
- Go to Settings > Update & Security > Troubleshoot.
- Click Additional troubleshooters.
- Select Bluetooth and click Run the troubleshooter.
- Follow the on-screen instructions and apply any fixes suggested.
On older versions of Windows, this option can be found in Control Panel > Troubleshooting > Hardware and Sound.
6. Check Bluetooth Device Pairing
Ensure that your Bluetooth device is in pairing mode and is discoverable.
Steps:
- For headphones, speakers, or other peripherals, refer to the manual for instructions on how to put the device in pairing mode.
- Once the device is in pairing mode, go to Settings > Devices > Bluetooth & other devices (Windows 10/11) or Control Panel > Devices and Printers (Windows 7/8) and try to add the Bluetooth device again.
7. Remove and Re-Pair the Bluetooth Device
If the device was previously paired but isn’t working, try removing and re-pairing it.
Steps:
- Go to Settings > Devices > Bluetooth & other devices.
- Select the problematic device and click Remove device.
- Restart your computer.
- Try pairing the Bluetooth device again by selecting Add Bluetooth or other device.
8. Enable Bluetooth in BIOS
In some cases, Bluetooth may be disabled in your system BIOS/UEFI settings.
Steps:
- Restart your computer and press the appropriate key (usually
F2,Delete, orEsc) to enter the BIOS/UEFI settings. - Look for Bluetooth or wireless-related settings and make sure Bluetooth is enabled.
- Save and exit the BIOS, then boot back into Windows.
9. Check for Windows Updates
Sometimes, system updates can fix compatibility issues related to Bluetooth.
Steps:
- Go to Settings > Update & Security > Windows Update.
- Click Check for updates.
- Install any available updates and restart your computer.
10. Check for Interference
Other wireless devices or appliances can interfere with Bluetooth signals.
Solutions:
- Move your Bluetooth device closer to your computer.
- Ensure there are no obstacles, such as walls, between the devices.
- Turn off nearby wireless devices that may cause interference, like Wi-Fi routers or other Bluetooth devices.
11. Check for Hardware Issues
- Ensure your computer has built-in Bluetooth or an external Bluetooth dongle connected.
- If using a USB Bluetooth dongle, try plugging it into a different USB port.
- Test the Bluetooth device with another computer or phone to confirm it is working.
12. Perform a System Restore
If Bluetooth stopped working after a recent update or software installation, performing a system restore can resolve the issue.
Steps:
- Press
Windows + R, typerstrui, and press Enter. - Follow the instructions to choose a restore point from a time when Bluetooth was working.
Additional Tips:
- For Windows 7/8: Bluetooth settings are found in Control Panel > Devices and Printers.
- For Windows 10/11: Bluetooth settings are located in Settings > Devices > Bluetooth & other devices.