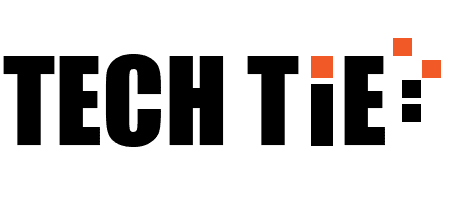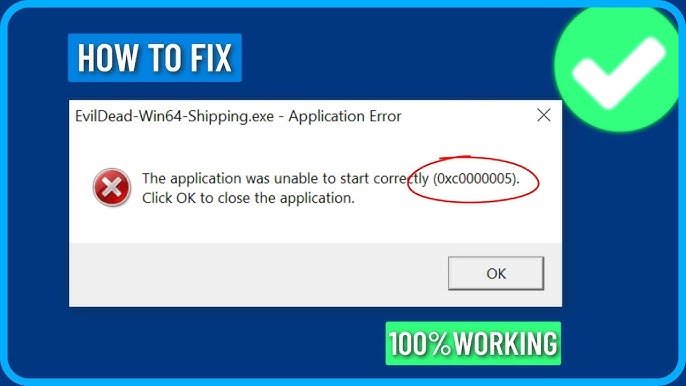Error code 0xc0000005 is a common Windows error that typically occurs due to issues such as memory access violations, corrupted system files, or misconfigured hardware settings. This error can appear during various scenarios, including when launching a program, running an application, or during system startup.
Here are several methods to fix error code 0xc0000005 in Windows 11, 10, 8, or 7:
1. Run the System File Checker (SFC) and DISM Tools
Corrupted or missing system files can cause this error. You can repair them using the SFC and DISM tools.
Steps:
- Press
Windows + Xand select Command Prompt (Admin) or Windows Terminal (Admin). - Type the following command and press Enter:bashCopy code
sfc /scannow - Wait for the scan to complete. If corrupted files are found, SFC will try to repair them automatically.
- After the SFC scan, run the following DISM command to fix any further issues:bashCopy code
DISM /Online /Cleanup-Image /RestoreHealth - Restart your computer after the process completes.
2. Check for RAM Issues
This error can be related to faulty or misconfigured RAM. You can use the Windows Memory Diagnostic Tool to check for problems.
Steps:
- Press
Windows + R, typemdsched.exe, and press Enter. - Choose to Restart now and check for problems.
- The computer will restart and check the RAM for errors.
- If errors are found, you may need to replace the faulty RAM.
3. Disable Data Execution Prevention (DEP)
DEP is a security feature that can sometimes prevent certain programs from running correctly, triggering this error.
Steps:
- Press
Windows + R, typesysdm.cpl, and press Enter. - Go to the Advanced tab and click Settings under Performance.
- In the new window, go to the Data Execution Prevention tab.
- Select Turn on DEP for all programs and services except those I select, then click Add to add the problematic program to the exception list.
- Click Apply and restart your computer.
4. Update or Reinstall Device Drivers
Outdated or incompatible drivers can cause the 0xc0000005 error.
Steps:
- Press
Windows + Xand select Device Manager. - Look for any devices with a yellow exclamation mark. These indicate driver issues.
- Right-click the problematic device and select Update Driver.
- If updating doesn’t work, you may need to uninstall the driver and then reinstall it.
5. Perform a Clean Boot
This helps determine if a background application or service is causing the error.
Steps:
- Press
Windows + R, typemsconfig, and press Enter. - In the System Configuration window, go to the Services tab.
- Check the box for Hide all Microsoft services, then click Disable all.
- Go to the Startup tab and click Open Task Manager.
- Disable all startup items.
- Restart your computer and check if the error still occurs.
6. Check Hard Drive for Errors
Hard drive issues can also trigger this error. Use the chkdsk utility to scan and fix errors.
Steps:
- Open Command Prompt (Admin) or Windows Terminal (Admin).
- Type the following command and press Enter:bashCopy code
chkdsk /f /r - You may be prompted to schedule the check for the next restart. Type Y and press Enter.
- Restart your computer to begin the check.
7. Reinstall the Problematic Program
If the error occurs when running a specific program, try reinstalling it.
Steps:
- Press
Windows + R, typeappwiz.cpl, and press Enter. - Locate the problematic program, right-click it, and select Uninstall.
- After the program is removed, restart your computer and reinstall the application.
8. Check for Malware
Malware infections can cause various errors, including the 0xc0000005 error. Run a full system scan with your antivirus software to rule this out.
9. Update Windows
Keeping your system up to date is crucial for avoiding errors.
Steps:
- Go to Settings > Update & Security > Windows Update.
- Check for any available updates and install them.
- Restart your computer after updates are applied.
10. Perform a System Restore
If the error started after a recent change, a system restore can revert your PC to an earlier point when it was working fine.
Steps:
- Press
Windows + R, typerstrui.exe, and press Enter. - Follow the prompts to choose a restore point and restore your system.
If none of these methods resolve the error, you may need to consider performing a fresh installation of Windows as a last resort.