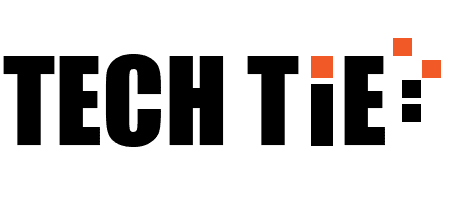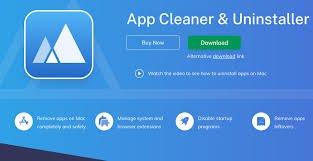Mac users often find themselves needing a reliable way to fully remove applications and associated files. Unlike Windows, macOS doesn’t have an in-built uninstaller, which means simply dragging an app to the Trash may leave behind leftover files such as caches, logs, or support files. One of the best tools to help with this problem is App Cleaner & Uninstaller, a highly regarded app designed to completely remove programs and their associated files. In this guide, we will explain how to download and use App Cleaner on your Mac to keep your system clean and optimized.
1. What is App Cleaner?
App Cleaner & Uninstaller is a specialized utility for macOS that helps users fully uninstall applications, remove leftovers, manage system extensions, and even disable startup programs. It is developed by Nektony, a company that offers a suite of tools for Mac optimization. App Cleaner’s key benefit is its ability to find and remove all the associated files left behind by apps, freeing up storage and ensuring that the uninstallation is thorough.
Features of App Cleaner & Uninstaller include:
- Complete removal of applications, including hidden files.
- Deleting caches, logs, and preference files.
- Managing startup programs and system extensions.
- Removing browser extensions and plugins.
2. System Requirements for App Cleaner
Before downloading App Cleaner, ensure that your Mac meets the minimum system requirements:
- Operating System: macOS 10.10 (Yosemite) or later.
- Processor: 64-bit Intel processor.
- Memory: 2 GB RAM (though more is recommended for optimal performance).
- Storage: The app itself requires around 100 MB of free space, but ensure you have enough space to store and remove the leftover files it detects.
Most modern Macs meet these requirements, making the app widely accessible.
3. Where to Download App Cleaner
App Cleaner is available for download from multiple trusted sources. However, to ensure you’re getting the official version, it’s always best to download it directly from the developer’s website or the Mac App Store.
a. Nektony’s Official Website
Downloading App Cleaner directly from Nektony’s website ensures you get the latest version with all features included. Here’s how to download from the official site:
- Open your web browser and go to the Nektony website.
- Navigate to the App Cleaner & Uninstaller section of the website.
- Click on the Download button. This will start the download of a .dmg file.
- Once the download is complete, open the AppCleaner.dmg file.
- Drag the App Cleaner icon to your Applications folder to install it.
After installation, you can open the app from your Applications folder or Launchpad.
b. Mac App Store
App Cleaner is also available on the Mac App Store, though keep in mind that the Mac App Store version may have limited features due to Apple’s sandboxing restrictions. To download it from the App Store:
- Open the Mac App Store on your Mac.
- In the search bar, type “App Cleaner.”
- Select the correct app (usually listed as App Cleaner & Uninstaller by Nektony).
- Click the “Get” or “Download” button. If you already own the app, it may show as “Open” or “Install.”
- After the app is downloaded, you can find it in your Applications folder or Launchpad.
4. How to Use App Cleaner
Once you’ve installed App Cleaner, you can begin using it to remove apps and associated files. Here’s a step-by-step guide on how to use it effectively.
Uninstalling Applications
- Launch App Cleaner & Uninstaller.
- The app will automatically scan your system and display a list of all installed applications.
- Select the application you want to remove by clicking on it.
- App Cleaner will show all the associated files (such as caches, support files, and logs) linked to the app.
- Click the “Remove” or “Uninstall” button. The app will then move the selected files and app to the Trash.
- Finally, empty the Trash to permanently remove the app and its associated files.
Managing Startup Items
App Cleaner also allows you to manage your startup items, which are programs that automatically launch when you start your Mac. To disable or remove startup programs:
- In the left panel, select the Startup Programs option.
- A list of apps that launch at startup will be displayed.
- Disable or remove items by selecting them and clicking the corresponding button.
Removing Extensions
In addition to uninstalling applications, App Cleaner can manage system extensions and browser plugins.
- In the left panel, click on Extensions.
- Browse through the various categories, such as Safari plugins, system extensions, and screen savers.
- Select unwanted extensions and click “Remove.”
5. Free vs. Pro Version
App Cleaner is available as a free version, but some features are only accessible in the Pro version. The free version lets you view all installed apps and some associated files but may limit full removal capabilities. The Pro version, available for purchase on the Nektony website, unlocks all features, including managing system extensions and completely uninstalling applications.
6. Additional Tips
- Update Regularly: Ensure that you keep App Cleaner updated to benefit from new features and improvements.
- Back Up Important Files: Before uninstalling major applications, make sure to back up any important files or settings, especially if the app contains critical data.
Conclusion
App Cleaner & Uninstaller is a powerful tool for Mac users who want to maintain a clean and optimized system. Whether you’re looking to fully remove applications or manage startup items, downloading App Cleaner is a straightforward process that can save you time and keep your Mac running smoothly. By using the steps outlined above, you’ll be able to download, install, and start using App Cleaner in no time.