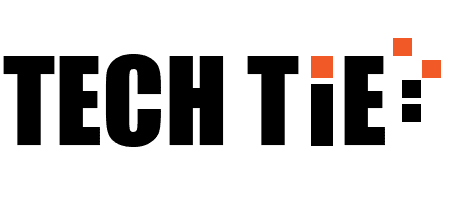WinRAR is a popular file compression and extraction tool used by millions of people worldwide. Available in both 32-bit and 64-bit versions, WinRAR (64-bit) is specifically designed for 64-bit systems, offering faster performance and better optimization for modern hardware. If you need to compress large files or extract compressed archives like .rar, .zip, or many other formats, WinRAR is an essential tool for your Windows system. This guide will explain what WinRAR is, how to download it, and how to use its key features.
1. What is WinRAR?
WinRAR is a powerful archiving tool that allows users to compress files into a single archive format, such as .rar or .zip, to reduce their size. It also allows the extraction of compressed files from these formats. WinRAR offers several advantages over built-in Windows tools, such as better compression ratios, support for a wide range of file formats, and the ability to create password-protected and encrypted archives.
Key Features of WinRAR:
- Supports multiple file formats: Including RAR, ZIP, 7-Zip, ISO, and more.
- High compression ratio: Compresses files efficiently to save space.
- Password protection: You can encrypt your archives with a password for added security.
- File splitting: Split large files into smaller parts for easier storage or sharing.
- User-friendly interface: Even with its advanced features, WinRAR is easy to navigate.
2. Why Do You Need WinRAR (64-bit)?
The 64-bit version of WinRAR is optimized for modern Windows computers running a 64-bit operating system, which allows for better performance and handling of larger archives compared to the 32-bit version. If you are using a 64-bit Windows system (which is common on most newer computers), it’s recommended to download the 64-bit version for optimal performance.
Advantages of the 64-bit version:
- Faster performance: The 64-bit version can take full advantage of modern CPUs and more memory, resulting in faster compression and extraction.
- Larger file handling: Can manage files larger than 4GB with ease.
- More stability: Better for handling large archives with many files.
3. System Requirements
Before downloading and installing WinRAR, make sure your system meets the following requirements:
- Operating System: Windows 7, 8, 8.1, 10, or 11 (64-bit versions).
- Processor: 64-bit processor.
- Memory: At least 1 GB of RAM (more recommended for handling larger archives).
- Storage: Minimum of 10 MB of free disk space for installation.
4. How to Download WinRAR (64-bit) for Windows
Downloading WinRAR (64-bit) is a simple process, but it’s important to get the software from a legitimate source to ensure that you’re installing the latest and safest version.
Steps to Download:
- Open your web browser and go to the official WinRAR website: www.win-rar.com.
- On the homepage, click on the Download button for the 64-bit version. The website will automatically detect your system type and suggest the correct version.
- After clicking the download button, the WinRAR-x64.exe file will begin downloading.
- Once the download is complete, locate the file in your Downloads folder and double-click it to begin the installation.
5. How to Install WinRAR (64-bit)
Once you’ve downloaded the installer, follow these steps to install WinRAR on your Windows system:
- Run the installer: Double-click the WinRAR-x64.exe file to start the installation process.
- Choose installation options: The installer will prompt you to select options such as the destination folder and file types you want WinRAR to associate with (by default, it supports RAR, ZIP, and several other formats).
- Complete installation: Click OK and then Done when the installation finishes.
WinRAR will now be available on your system, and you can access it by right-clicking any compressed file or by opening the program from the Start Menu or desktop shortcut.
6. How to Use WinRAR (64-bit)
Using WinRAR to compress and extract files is straightforward. Here are some common tasks and how to perform them:
a. Extracting Files
- Right-click on any compressed file (e.g., .rar, .zip).
- Select Extract Here if you want to extract the files in the same directory, or choose Extract to [folder name] to create a new folder for the extracted files.
- WinRAR will extract the contents of the file, and you’ll see the extracted files in the designated folder.
b. Compressing Files
- Select the files or folders you want to compress.
- Right-click the selection and choose Add to Archive….
- In the window that appears, you can choose the compression format (RAR, ZIP, etc.), compression level (e.g., Fastest, Best), and file name.
- Click OK to start compressing the files. WinRAR will create a compressed archive in the location you specified.
c. Creating a Password-Protected Archive
- When creating a new archive, after clicking Add to Archive, select the Set Password option at the bottom of the window.
- Enter your desired password and confirm it.
- Click OK to save the archive with encryption.
d. Splitting Large Files
WinRAR allows you to split large files into multiple smaller parts, which is useful for transferring or storing files that exceed size limits.
- In the Add to Archive window, find the Split to volumes, bytes option.
- Choose a size (e.g., 100MB, 700MB) for each split file.
- Click OK and WinRAR will create multiple smaller archives that can be recombined later.
7. Is WinRAR Free?
Technically, WinRAR is not free, but it offers a 40-day trial with full functionality. Even after the trial expires, WinRAR will continue to work without forcing you to pay, although you may see periodic reminders to purchase a license. The paid version includes customer support and updates.
Conclusion
WinRAR (64-bit) is a versatile and powerful tool for compressing and extracting files on Windows. Whether you need to reduce file sizes for storage, share large files over the internet, or secure sensitive files with encryption, WinRAR offers a comprehensive solution. By following the steps outlined in this guide, you can download, install, and start using WinRAR (64-bit) effectively on your Windows system.