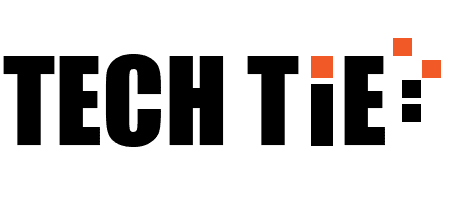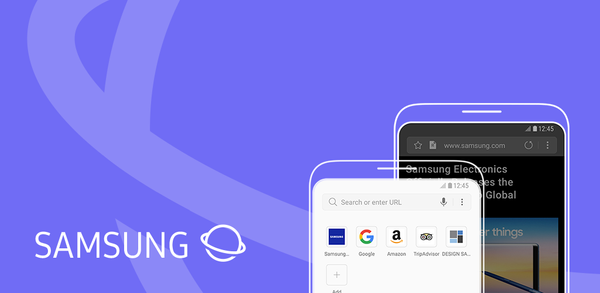The Samsung Internet Browser is a powerful, feature-rich web browser designed to enhance your browsing experience on Android devices. Known for its speed, privacy features, and user-friendly interface, it offers a great alternative to other browsers available on the market. If you’re looking to download Samsung Internet Browser on your Android device, follow this detailed guide.
Step 1: Check Your Device Compatibility
Before downloading, ensure that your Android device is compatible with Samsung Internet Browser. The app is designed for Samsung devices but is also available for other Android devices running Android 5.0 (Lollipop) or higher. If your device meets these requirements, you can proceed with the download.
Step 2: Open the Google Play Store
- Locate the Play Store: On your Android device, find the Google Play Store icon. This app is typically found on your home screen or in your app drawer.
- Tap the Icon: Open the Google Play Store by tapping on its icon. This will take you to the main page of the store.
Step 3: Search for Samsung Internet Browser
- Use the Search Bar: At the top of the Play Store interface, you’ll see a search bar. Tap on it to activate the keyboard.
- Enter the App Name: Type “Samsung Internet Browser” into the search bar and hit the search icon (magnifying glass) on your keyboard.
- Select the App: Look for “Samsung Internet Browser” in the search results. The app is usually listed at the top. Make sure you select the official app developed by Samsung Electronics.
Step 4: Install the Browser
- Tap on Install: Once you’ve located the app, tap on the “Install” button. The app will start downloading and installing automatically.
- Wait for Installation: Depending on your internet connection speed, the download may take a few moments. You can see the progress in the notification bar at the top of your screen.
- Open the App: Once the installation is complete, you can either tap “Open” from the Play Store or find the Samsung Internet Browser icon in your app drawer.
Step 5: Set Up the Browser
- Initial Launch: When you open the Samsung Internet Browser for the first time, you’ll be greeted with a welcome screen. Here, you can choose to set it as your default browser if you wish.
- Customize Settings: Navigate through the settings to customize your browsing experience. You can adjust privacy settings, enable night mode, and choose your preferred homepage.
- Sign In (Optional): If you want to sync bookmarks and settings across devices, consider signing in with your Samsung account. This step is optional but beneficial for a seamless experience.
Step 6: Explore Features
Samsung Internet Browser is packed with features that enhance user experience:
- Privacy and Security: It includes a built-in ad blocker, a secret mode for private browsing, and features that block tracking.
- User-Friendly Interface: The app is designed for easy navigation, with customizable menus and bookmarks.
- Extensions Support: Samsung Internet supports various extensions that can improve functionality, like a QR code reader and video assistant.
Step 7: Keep the Browser Updated
To ensure optimal performance and access to the latest features, keep the Samsung Internet Browser updated:
- Automatic Updates: You can enable automatic updates in the Play Store settings, ensuring you always have the latest version.
- Manual Updates: To manually check for updates, return to the Google Play Store, search for Samsung Internet Browser, and tap “Update” if it appears.
Conclusion
Downloading and setting up the Samsung Internet Browser on your Android device is a straightforward process. With its rich feature set, strong privacy measures, and user-friendly design, it’s a fantastic choice for anyone looking to enhance their mobile browsing experience. Whether you’re checking emails, streaming videos, or conducting online research, Samsung Internet offers a reliable and efficient platform for all your web needs. Enjoy your browsing!