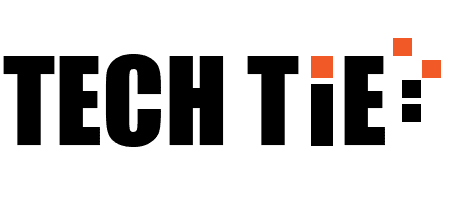WiFi disconnections on Windows 11/10 laptops and computers can be frustrating, but there are several ways to troubleshoot and fix the problem. Here’s a detailed guide to help you resolve all WiFi disconnecting issues on your Windows 11 or 10 device.
Step-by-Step Guide to Fix WiFi Disconnecting Problems in Windows 11/10
1. Restart Your Computer and Router
Restarting both your computer and WiFi router is a basic but effective step in solving most connectivity issues.
Steps:
- Power off your router and wait for about 30 seconds.
- Restart your computer.
- Turn the router back on and wait for it to reconnect.
- Reconnect your computer to the WiFi network.
2. Run the Windows Network Troubleshooter
Windows 11/10 includes a built-in troubleshooter that can detect and fix common network-related issues.
Steps:
- Go to Settings > System > Troubleshoot > Other troubleshooters (or Settings > Update & Security > Troubleshoot on Windows 10).
- Under Network & Internet, select Internet Connections and click Run.
- Follow the on-screen instructions to diagnose and fix the issue.
3. Forget and Reconnect to the WiFi Network
Sometimes, removing the network and reconnecting can resolve disconnection issues.
Steps:
- Go to Settings > Network & Internet > WiFi.
- Click Manage known networks.
- Select the problematic WiFi network and click Forget.
- Reconnect to the network by selecting it from the list and entering the password.
4. Update Network Drivers
Outdated or corrupted network drivers can cause frequent WiFi disconnections. Updating your WiFi driver may resolve the problem.
Steps:
- Press
Windows + Xand select Device Manager. - Expand the Network adapters section.
- Right-click your WiFi adapter (e.g., Intel, Realtek) and select Update driver.
- Choose Search automatically for drivers. If a newer driver is found, follow the on-screen prompts to install it.
- Restart your computer after updating the drivers.
Manual Driver Update Option:
- If Windows doesn’t find a new driver, visit the manufacturer’s website (e.g., Intel, Realtek, or your laptop’s manufacturer) and download the latest driver for your WiFi adapter.
5. Roll Back Network Drivers
If the issue started after a recent driver update, rolling back to a previous version might fix the problem.
Steps:
- Open Device Manager by pressing
Windows + Xand selecting it. - Expand the Network adapters section.
- Right-click your WiFi adapter and select Properties.
- Go to the Driver tab and click Roll Back Driver (if available).
- Follow the prompts and restart your computer.
6. Change Power Management Settings
Windows may be disconnecting the WiFi to save power, especially on laptops. Disabling power management for the WiFi adapter can prevent this.
Steps:
- Open Device Manager by pressing
Windows + X. - Expand the Network adapters section.
- Right-click your WiFi adapter and select Properties.
- Go to the Power Management tab.
- Uncheck Allow the computer to turn off this device to save power.
- Click OK and restart your computer.
7. Reset Network Settings
Resetting the network settings will clear all configurations, including your saved WiFi networks, which can fix persistent disconnection issues.
Steps:
- Go to Settings > Network & Internet > Advanced network settings.
- Scroll down and click Network reset.
- Click Reset now and follow the prompts.
- Your computer will restart, and you’ll need to reconnect to your WiFi network.
8. Disable WiFi Sense (Windows 10)
Windows 10 has a feature called WiFi Sense that may automatically connect you to other networks and cause disconnections.
Steps:
- Go to Settings > Network & Internet > WiFi > Manage WiFi settings.
- Turn off Connect to suggested open hotspots and Connect to networks shared by my contacts.
9. Change the WiFi Channel on Your Router
WiFi networks can interfere with each other if they’re on the same channel. Changing the channel can reduce interference and improve stability.
Steps:
- Log in to your router’s settings page. You can usually do this by typing your router’s IP address (e.g., 192.168.1.1 or 192.168.0.1) into a browser.
- Look for the Wireless Settings or Advanced Settings section.
- Change the WiFi Channel to a less congested one (like 1, 6, or 11 for 2.4GHz networks).
- Save the settings and restart the router.
10. Disable Random Hardware Addresses
Windows 10/11 uses a feature called Random Hardware Addresses that can sometimes interfere with the WiFi connection.
Steps:
- Go to Settings > Network & Internet > WiFi.
- Click Manage known networks and select your WiFi network.
- Set Random hardware addresses to Off.
11. Set the WiFi Adapter to Maximum Performance
Adjusting the power settings for the WiFi adapter to prioritize performance over power savings can help reduce disconnections.
Steps:
- Go to Control Panel > Hardware and Sound > Power Options.
- Click Change plan settings next to your active power plan.
- Click Change advanced power settings.
- Expand Wireless Adapter Settings, then Power Saving Mode.
- Set it to Maximum Performance for both On battery and Plugged in.
- Click Apply and then OK.
12. Update Windows
Sometimes, a system update can fix WiFi disconnection problems by addressing bugs and improving performance.
Steps:
- Go to Settings > Update & Security > Windows Update.
- Click Check for updates.
- Install any available updates and restart your computer.
13. Check for Interference
WiFi interference from other electronic devices or appliances like microwaves, cordless phones, or Bluetooth devices can cause disconnections. Here are a few tips:
- Move your router to a different location.
- Reduce the number of devices connected to your WiFi network.
- Use the 5GHz band instead of 2.4GHz, if available, as it’s less prone to interference.
14. Reset the Router
If the issue is related to the router and none of the steps have worked, resetting the router to its factory settings may resolve the issue.
Steps:
- Find the reset button on your router (usually a small button you have to press with a paperclip).
- Hold the button down for 10-20 seconds until the router resets.
- Reconfigure your router and reconnect to the WiFi.
15. Contact Your ISP
If you’re still experiencing disconnections after trying these steps, there could be an issue with your Internet Service Provider (ISP). Contact them to check for outages or connection problems in your area.