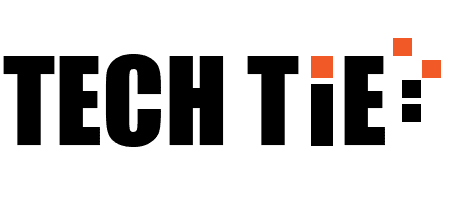If you’re experiencing sound problems on Windows 10, there are several troubleshooting steps you can follow to resolve the issue. Below is a comprehensive guide with solutions from top tech experts to help fix common sound problems.
Step-by-Step Guide to Fix Sound Problems in Windows 10
1. Check Physical Connections and Volume
- Ensure devices are properly connected: Make sure the speakers or headphones are plugged in securely.
- Check the volume levels: Check if the sound is muted or turned down too low. Use the volume slider in the taskbar by clicking the Speaker icon.
- Check hardware: If using external speakers or headphones, test them on another device to make sure they’re working.
2. Restart Your Computer
A simple restart can often resolve temporary sound issues that may be caused by driver conflicts or software glitches.
Steps:
- Click the Start button, then select Power > Restart.
- After restarting, check if the sound issue is resolved.
3. Run the Windows Audio Troubleshooter
Windows 10 has a built-in audio troubleshooter that can automatically detect and fix sound issues.
Steps:
- Go to Settings > Update & Security > Troubleshoot.
- Under Additional troubleshooters, select Playing Audio and click Run the troubleshooter.
- Follow the on-screen instructions to apply any recommended fixes.
4. Set the Correct Playback Device
Sometimes, Windows may default to the wrong playback device, especially when multiple audio devices are connected.
Steps:
- Right-click the Speaker icon in the taskbar and select Open Sound settings.
- Under Choose your output device, select the correct audio device (e.g., Speakers or Headphones).
- Test the sound again by playing audio.
Alternative: You can also right-click the Speaker icon, select Sounds, and go to the Playback tab. Make sure the correct device is set as Default.
5. Update Audio Drivers
Outdated or corrupted audio drivers can cause sound problems in Windows 10. Updating the drivers may fix the issue.
Steps:
- Press
Windows + Xand select Device Manager. - Expand the Sound, video, and game controllers section.
- Right-click on your audio device (e.g., Realtek, Intel, etc.) and select Update driver.
- Choose Search automatically for drivers. If Windows finds a new driver, it will install it automatically.
- Restart your computer after updating.
Manual Update Option:
- If Windows doesn’t find new drivers, you can visit the manufacturer’s website (e.g., Realtek, NVIDIA, or Intel) to download and install the latest audio driver manually.
6. Uninstall and Reinstall Audio Drivers
If updating the driver doesn’t work, try uninstalling the audio driver and letting Windows reinstall it automatically.
Steps:
- Open Device Manager by pressing
Windows + Xand selecting it. - Expand the Sound, video, and game controllers section.
- Right-click on your audio device and select Uninstall device.
- Restart your computer. Windows will reinstall the audio driver automatically.
- Test the sound after rebooting.
7. Disable Audio Enhancements
Audio enhancements are designed to improve sound quality, but they can sometimes cause compatibility issues with certain hardware.
Steps:
- Right-click the Speaker icon in the taskbar and select Sounds.
- Go to the Playback tab, select your default audio device, and click Properties.
- Go to the Enhancements tab.
- Check Disable all enhancements and click Apply, then OK.
- Restart your computer and check if the sound is working.
8. Check Audio Services
Windows audio services may have stopped, preventing sound from working correctly. Restarting these services can fix the issue.
Steps:
- Press
Windows + R, typeservices.msc, and press Enter. - In the Services window, scroll down and find Windows Audio.
- Right-click Windows Audio and select Restart.
- Also, ensure the Startup type is set to Automatic by double-clicking on the service and adjusting the settings if necessary.
- Restart your computer.
9. Change Audio Format
Incorrect audio format settings may cause sound problems. Changing the format can sometimes resolve the issue.
Steps:
- Right-click the Speaker icon and select Sounds.
- Go to the Playback tab, select your audio device, and click Properties.
- Go to the Advanced tab.
- Under Default Format, try changing the sample rate and bit depth (e.g., 16 bit, 44100 Hz (CD Quality)).
- Click Apply, then OK. Test the audio.
10. Check for Windows Updates
Microsoft often releases updates that can fix bugs, including sound issues.
Steps:
- Go to Settings > Update & Security > Windows Update.
- Click Check for updates.
- Install any available updates and restart your computer.
11. Roll Back Audio Drivers
If the sound problem started after a recent update, rolling back the audio driver to a previous version may resolve the issue.
Steps:
- Open Device Manager by pressing
Windows + Xand selecting it. - Expand the Sound, video, and game controllers section.
- Right-click on your audio device and select Properties.
- Go to the Driver tab and click Roll Back Driver (if available).
- Follow the on-screen instructions and restart your computer.
12. Perform a System Restore
If the sound issue started after a recent change or update, you can use System Restore to revert your PC to an earlier point when sound was working.
Steps:
- Press
Windows + R, typerstrui, and press Enter. - Follow the prompts to choose a restore point when the sound was working.
- After the restore process is complete, check if the sound issue is resolved.
13. Check for Hardware Issues
If none of the above solutions work, it’s possible the issue is hardware-related. Test the following:
- Try using different speakers or headphones to rule out a hardware fault.
- If using an external sound card or USB audio device, try a different port or device.
- Test the computer’s built-in speakers if available.